MANAJEMEN FILE
ABSTRAK
MANAJEMEN
FILE DI SEMUA SISTEM OPERASI RELATIF HAMPIR SAMA, BAIK SECARA PENGOPERASIANNYA
ATAUPUN SECARA FUNGSI. PERBEDAAN YANG PALING NAMPAK SECARA UMUM HANYA TERLETAK
PADA LETAK DAN TAMPILAN MENU FILE MANAGERNYA SAJA.
PENDAHULUAN
Mengenal sistem operasi
dan program aplikasi, mengelola data pada komputer yang tersimpan dalam sistem
file, dan melakukan konfigurasi hardware dan periferal komputer merupakan
hal-hal yang harus diketahui oleh pemakai komputer karena kegiatan tersebut
bakal sering ditemui saat berinteraksi dengan komputer. Diawali dengan
pengenalan pada komputer personal (personal computer/PC) kemudian melangkah
pada komputer jaringan (networking), sampai teknologi internet yang saat ini
mengalami perkembangan yang semakin pesat.
Dalam
tugas ini, saya akan membahas manajemen file pada sistem operasi windows 7 yang
biasa saya pergunakan.
ISI BAHASAN
Manajemen
file dalam OS keluaran dari Microsoft Windows dapat dilakukan dengan
memanfaatkan fungsi dan faslitas yang ada pada file manager Windows Explorer. Berikut
ini merupakan cara-cara untuk membuka windows explorer pada windows 7 :
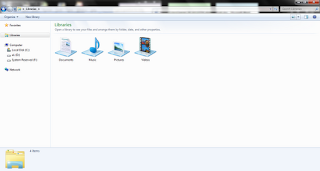 |
| tampilan windows explorer pada windows 7 |
Cara
1 : klik kanan pada start menu, kemudian pilih open windows explorer.
Cara 2 : klik icon windows explorer yang
terdapat pada task bar
Cara
3 : klik start menu pada task bar, klik all program, klik accessories,
klik windows explorer.
Cara 4 : klik start menu pada task bar,
tuliskan windows explorer pada kotak search, kemudian akan muncul hasil
pencarian untuk windows explorer, klik windows explorer.
>> MENU
Menu
berisi kumpulan fungsi yang ada pada tampilan graphical user interface (GUI).
Dengan menu ini akan memudahkan kita melakukan operasi pada objek file maupun
folder.
Pada
windows 7, menu bar tidak muncul. Untuk memunculkannya ketika windows explorer
sudah terbuka, kita harus menekan tombol alt pada keyboard. Maka munculah menu
bar berupa menu file, edit, view, tools, dan help.
Jika menu yang terdapat pada menu bar
tersebut di klik, maka akan keluar (menu pull-down) item-item menu lainnya yang
menunjukkan fungsi lebih spesifik. Misalnya pada menu edit terdapat menu item
seperti undo, redo, cut, copy, paste, paste shortcut, dan lainnya.
Menu-menu untuk mempermudah dalam
pengelolaan ataupun perubahan file tersebut sebenarnya tidak hanya terdapat
pada file manager windows explorer, melainkan pada aplikasi seperti internet
explorer, microsoft office (word, excel, power point, dll), open office.org,
adobe collection (photoshop, reader, dll) serta aplikasi lainnya.
>> FOLDER DAN FILE
Folder adalah tempat disimpannya
satu satu lebih file komputer. Jika diibaratkan, folder ini sama seperti map,
dan file komputer sebagai berkas yang ada dalam map tersebut. Dengan adanya
folder dengan nama yang telah ditentukan sendiri yang berisi sekumpulan file
diharapkan manajemen penyimpanan untuk data komputer dapat lebih teratur dan
tidak berceceran, serta terlihat lebih rapi.
File adalah elemen data pada
penyimpanan sistem file. File identik dengan sebuah arsip atau catatan atau
berkas yang disimpan dalam format digital pada komputer. Karakteristik file
antara lain :
-
Besaran yang digunakan untuk penyimpanan adalah
bytes
-
Memiliki kapasitas terbatas
- Tidak hilang saat komputer dimatikan karena
disimpan dalam sistem penyimpanan yang tidak mudah hilang (permanen).
- Tersimpan dalam sebuah direktori (ruang atau
space pada sistem penyimpanan komputer)
-
Memiliki nama
>> TIPE DATA FILE
Tipe data file pada komputer itu berbeda-beda
sesuai dengan kebutuhan dan kegunaannya. Tipe data file tersebut dapat berupa
file image (gambar), audio (suara), audio-video (suara dan gambar hidup), text,
file program, dan sebagainya.
Dalam penulisan nama file, perbedaan tipe data tersebut
di bedakan pada penamaan ekstensi dari nama file yang bersangkutan. Dengan
adanya ekstensi ini, sebuah file di baca oleh OS serta di asosiasikan dengan
program yang sesuai. Ekstensi pada sebuah file di tunjukkan dengan 3 digit
abjad atau angka dibelakang nama file yang sebelumnya dipisahkan dengan sebuah
tanda titik. Sebuah ekstensi file diberikan berdasarkan jenis file yang
bersangkutan.
File Type
|
Extention
|
Fungsi
|
executable
|
.exe, .com, .bin
|
Program yang siap dijalankan
|
Object
|
.obj, .o
|
Bahasa mesin, kode terkompilasi
|
Source code
|
.c, .cc, .pas, .java, .asm
|
Kode asal dari berbagai bahasa
|
Batch
|
.bat, .sh
|
Perintah pada shell
|
Text
|
.txt, .doc, .docx
|
Data text, dokumen
|
Word processor
|
.wp, .tex, .rtf, .doc, .docx
|
Format jenis pengolah data
|
Library
|
.lib, .a, .dll
|
Library untuk rutin program
|
Print or view
|
.ps, .dvi, .gif, .jpeg
|
Format ASCII atau biner untuk dicetak
|
Archive
|
.arc, .zip, .rar
|
Beberapa file yang dikumpulkan
|
Multimedia
|
.mpeg, .mov, .avi
|
Berisi informasi audio atau audio-video
|
>> OPERASI FILE DAN FOLDER
Operasi file dan folder relatif mudah jika
dilakukan pada file manager seperti Windows Explorer yang telah menggunakan
graphical user interface.
Berikut ini beberapa operasi yang sering kali
dilakukan pengguna untuk OS Windows 7.
Membuat folder baru :
Pada windows explorer dalam wimdows 7, berikut
beberapa cara untuk membuat folder baru.
Cara 1 : Pilih tempat atau drive
yang diinginkan untuk menempatkan folder baru – klik new folder pada menu –
muncul folder baru - tuliskan nama folder
yang diinginkan – untuk selesai dapat mengklik folder tersebut atau tekan enter
pada keyboard.
Cara 2 : Pilih tempat atau drive
yang diinginkan untuk menempatkan folder baru – klik kanan pada tempat kosong
di drive tersebut – sorot new - klik
folder – muncul folder baru - tuliskan nama folder yang diinginkan – untuk
selesai dapat mengklik folder tersebut atau tekan enter pada keyboard.
Cara 3 : Klik kanan pada drive yang ingin ditempatkan folder baru – sorot new –
klik folder – muncul folder baru – uliskan nama folder yang diinginkan – untuk
selesai dapat mengklik folder tersebut atau tekan enter pada keyboard.
Drag and drop :
Drag and drop adalah
memindahkan item pada layar monitor dengan menekan terus tombol pada mouse atau
laptop selama mouse atau tombol pada laptop itu di gerakkan pada posisi item
tersebut akan disimpan.
Tombol mouse atau laptop yang ditekan terus
dapat menggunakan tombol bagian kiri ataupun kanan. Bedanya, jika tombol kanan
yang ditekan, saat melepas tombol tersebut akan muncul pilihan apakah
item tersebut akan di copy, dipindah, buat shortcut baru, atau cancel untuk
membatalkan proses tersebut. Tetapi jika tombol kiri yang kita pergunakan, item
tersebut akan langsung berpindah ke posisi barunya.
Rename :
Rename yaitu mengganti nama file
atau folder yang sudah diberi nama sebelumnya dengan nama baru yang kita
inginkan.
Cara untuk me-rename sebuah file atau folder
adalah dengan mengklik kanan pada file atau folder yang kita ingin rubah
namanya, kemudian klik rename, tuliskan nama baru yang diinginkan untuk merubah
nama file atau folder lama tersebut, terakhir untuk selesai dapat menekan enter
pada keyboard atau mengklik pada folder tersebut.
Copy :
Copy adalah menyalin file atau
folder tertentu ke tempat atau drive lain yang kita inginkan. Berikut ini cara
untuk meng-copy.
Menggunakan drag and drop, yaitu dengan
mengklik kanan tombol mouse atau laptop pada file atau folder yang ingin di
salin - gerakan pada tempat yang ingin ditempatkan salinan file atau folder
tersebut – muncul menu pilihan, klik copy here – file atau folder akan tersalin
pada tempat yang baru.
Kita juga dapat meng-copy file atau
folder yang kita ingin salin tersebut pada hardware di luar komputer yang kita
gunakan, seperti flashdisk, CD, DVD, harddisk eksternal, dan slot card memory.
Untuk meng-copy pada CD atau DVD dapat
menggunakan aplikasi tertentu, contohnya Nero. Namun bisa juga mempergunakan
menu burn to disc yang terdapat pada menu di Windows Explorer.
Sedangkan pada flashdisk, harddisk eksternal
dan slot card memory, cara yang dipergunakan untuk mengcopy file dapat
menggunakan cara drag and drop, atau dengan mengklik kanan pada folder atau
file yang ingin di copy, sorot send to, pilih drive yang ingin di jadikan
tempat hasil copy.
Delete :
Delete ialah menghapus file atau
folder. Ada
beberapa untuk menghapus file atau folder yang kita inginkan. Berikut merupakan
cara untuk menghapus file atau folder
Cara 1 : Tekan tombol del
yang terletak pada pojok atas sebelah kanan pada keyboard – klik yes pada
tampilan yang muncul.
Cara 2 : Klik kanan pada file atau folder yang ingin di hapus – pilih delete –
klik yes pada tampilan yang muncul – file atau folder pun terhapus.
PENUTUP
KESIMPULAN
Manajemen file dalam OS keluaran
Microsoft Windows dapa kita lakukan dengan memanfaatkan fungsi dan fasilitas
yang ada pada file manager Windows Explorer.
Untuk manajemen file itu sendiri kita
dapat melakukan operasi pada file tersebut, seperti membuat file atau folder
baru, menyalin (copy), mengubah nama file atau folder (rename), hingga
menghapus file atau folder tersebut (delete).


sama sama :)
BalasHapussalam kenal juga yaaa...
Wajib dikuasai kemampuan ini oleh semua pengguna komputer.
BalasHapus